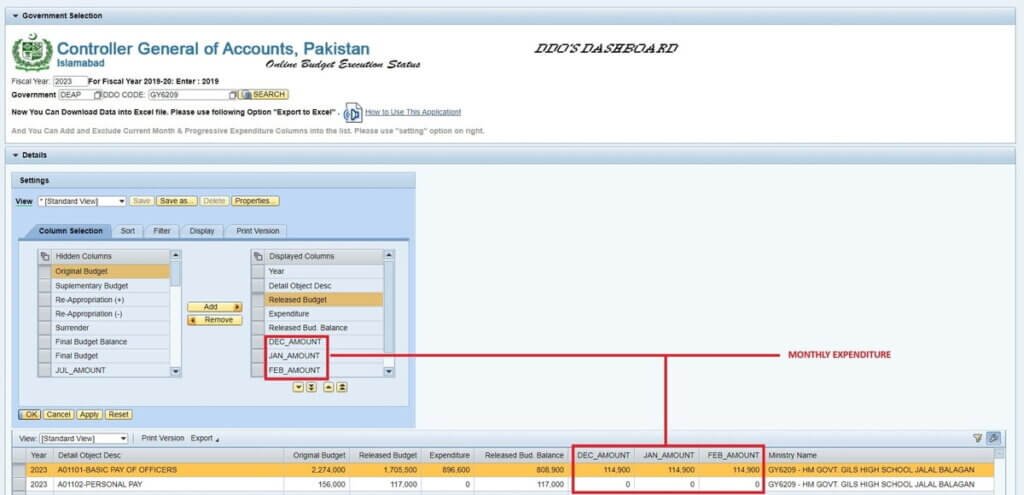PIFRA DDO Ber system is an online budget execution system operating every month. It facilitates both drawing and distributing Government employees and officers to acquire DDO wise expenditure reports and DDO budget distribution reports for specific matters. By submitting monthly PIFRA expenditure reports, individuals and the Government can effectively maintain budgetary allocations.
Through the DDO Dashboard, individuals can easily access detailed information about their pay, including DDO wise monthly expenditure, PIFRA Salary Slip, PIFRA Bill Status, and DDO budget. As for the acquisition of the PIFRA DDO monthly expenditure, the Govt employee necessities is a DDO code that they can use to get the report easily. They can check the PIFRA budget by visiting the official website of FABS.
Furthermore, you can also register with Pifra by filling out the PIFRA registration online.
How to Check your DDO Budget from the PIFRA DDO Ber Dashboard?
Follow the Steps to check the PIFRA Budget
- Open FABs and go to the Services Tab.
- Click on the “DDO Budget Expenditure” to see the details of the report on DDO’s Dashboard.
- Enter the required Fiscal Year in the FISCAL YEAR text box. (For Fiscal Year 2023-24: Enter: 2023).
- Enter your required Government in the GOVERNMENT text box (If your Department is Education then type “DEAP”). View Personal Value List Codes in below image for the GOVERNMENT text box).
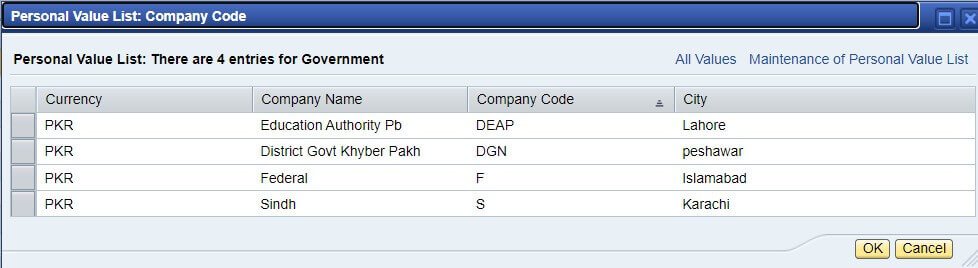
- Enter the DDO Code (Like GY6209) in the DDO CODE text box.
- After filling above three information click on the SEARCH button.
- Your desired DDO Budget Report will be shown below.
- You can download the Budget Report into a Microsoft Excel file using the Export to Excel button.
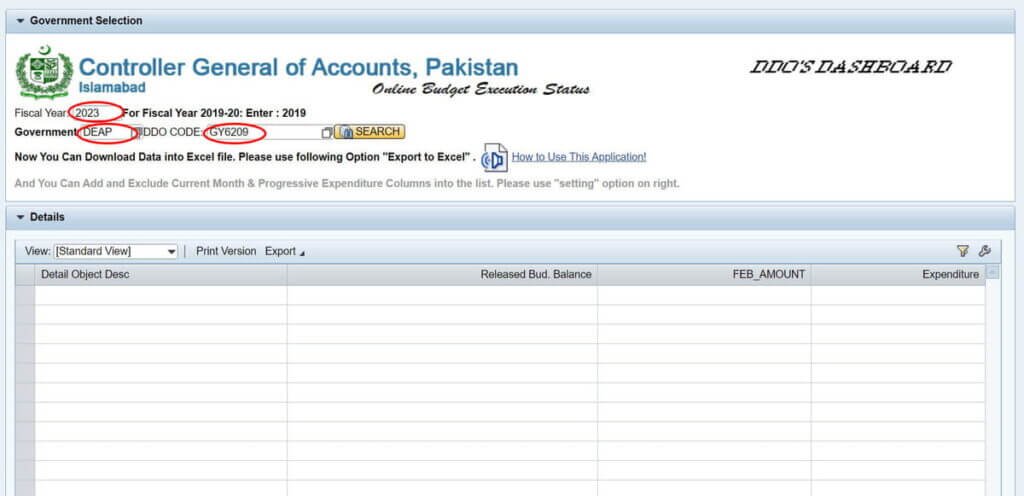
How to Add or Remove Columns in the PIFRA DDO Ber Dashboard?
If the original budget column is not showing in the columns list follow these steps
- You can include or exclude columns (current month or progressive expenditure) from the list. Use the “Setting Icon” option on the right.
- Choose Original Budget Columns from hidden columns.
- Click on the Add button.
- Click on the Apply button.
- Click on the OK button.
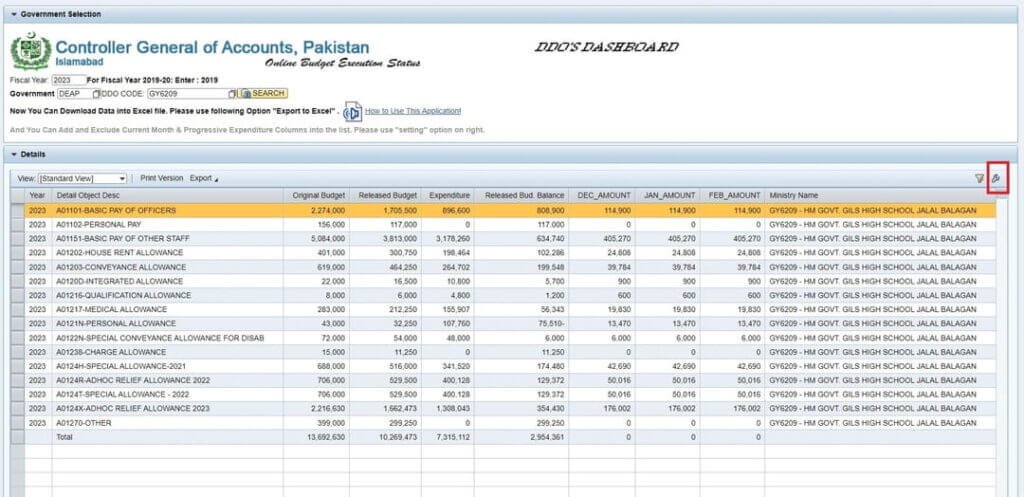
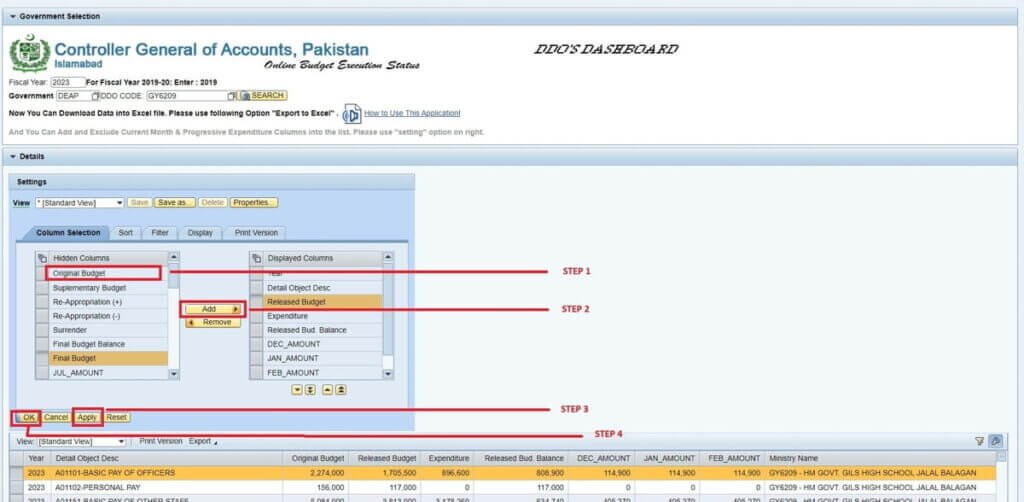
How to Download DDO wise Monthly Expenditure from PIFRA?
Follow the steps for PIFRA DDO Monthly Expenditure
- Repeat the above process “Add or Remove Columns in the PIFRA DDO Ber Dashboard“.
- Add the expenditure month columns (Like JAN_AMOUNT) to get PIFRA DDO Monthly Expenditure details.